워드프레스 블로그를 설치하려면 서버 선택에 앞서 고려해야 할 몇 가지 주요 사항들이 있는데요. 웹사이트의 목적을 명확히 하고, 필요한 기능, 예상 트래픽, 예산 등의 요구사항을 정의해야 합니다. 본 글에서는 이러한 요구사항 대부분을 만족하는 아마존 웹서비스의 하나인 아마존 라이트세일(Lightsail)을 활용하여 워드프레스 블로그를 설치하는 방법에 대해 공유하고자 합니다.
1. 아마존 라이트세일 선택 이유
필자가 워드프레스 블로그를 시작하기 전에 많은 호스팅 서비스를 검토해 보았습니다. 국내 서비스로는 카페24, 가비아, 닷홈 등이 있고, 전 세계적인 서비스로는 아마존 웹서비스 (AWS : Aamazon Web Services)를 살펴봤습니다. 그중에 필자가 워드프레스 블로그로 라이트세일을 선택한 이유는 다음과 같습니다.
- 호스팅 유형 : 웹호스팅, VPS 호스팅, 전용 호스팅 등 다양한 유형의 호스팅이 있는데요. 아마존 라이트세일은 VPS(Virtual Private Server) 호스팅으로 하나의 물리적 서버 안에서 가상의 독립된 서버를 제공하는 방식입니다. 각 VPS는 독립된 운영 체제와 서버 자원을 가지고 있어서, 마치 전용 서버처럼 사용할 수 있는 장점이 있습니다.
- 성능 및 안정성 : 서버의 CPU, 메모리, 저장 공간, 대역폭 등은 웹사이트의 성능에 크게 영향을 미치는데요. 웹사이트의 용도와 규모에 맞게 서버 성능의 업그레이드를 쉽게 할 수 있어야 합니다. 그리고 호스팅 서버 안정성은 웹사이트의 가용성에 직접적인 영향을 미치므로 호스팅 제공 업체의 평판, 리뷰, SLA(Service Level Agreement) 등이 우수한 업체를 선택하는 것이 좋습니다.
- 가격: 가격은 중요한 고려 사항 중 하나이지만, 가장 저렴한 호스팅을 선택하는 것이 항상 최선의 선택은 아닙니다. 필요한 서비스와 성능을 제공하는 호스팅이 가장 좋은 가치를 제공합니다.
이러한 요소를 종합적으로 고려하여 성능, 안정성, 가격 등의 요소를 전체적으로 만족시켜주는 라이트세일로 워드프레스 블로그를 설치하고 운영할 것입니다. 참고로 처음 블로그를 시작하는 분들에게는 한 달에 5,000원 ~ 10,000원의 비용으로 서버를 공유로 사용해서 성능이 떨어지는 호스팅이 말고, 내 전용 서버(VPS)를 사용할 수 있는 호스팅은 아마존 라이트세일이 유일하다고 할 수 있겠습니다.
2. 아마존 AWS Lightsail 워드프레스 설치
2.1 라이트세일 워드프레스 인스턴스 생성
AWS 로그인 : AWS 라이트세일을 시작하려면 우선 AWS 사이트 접속을 해서 로그인을 하세요. 계정이 없다면 “AWS 계정 새로 만들기”로 계정을 신규로 개설하시기 바랍니다.
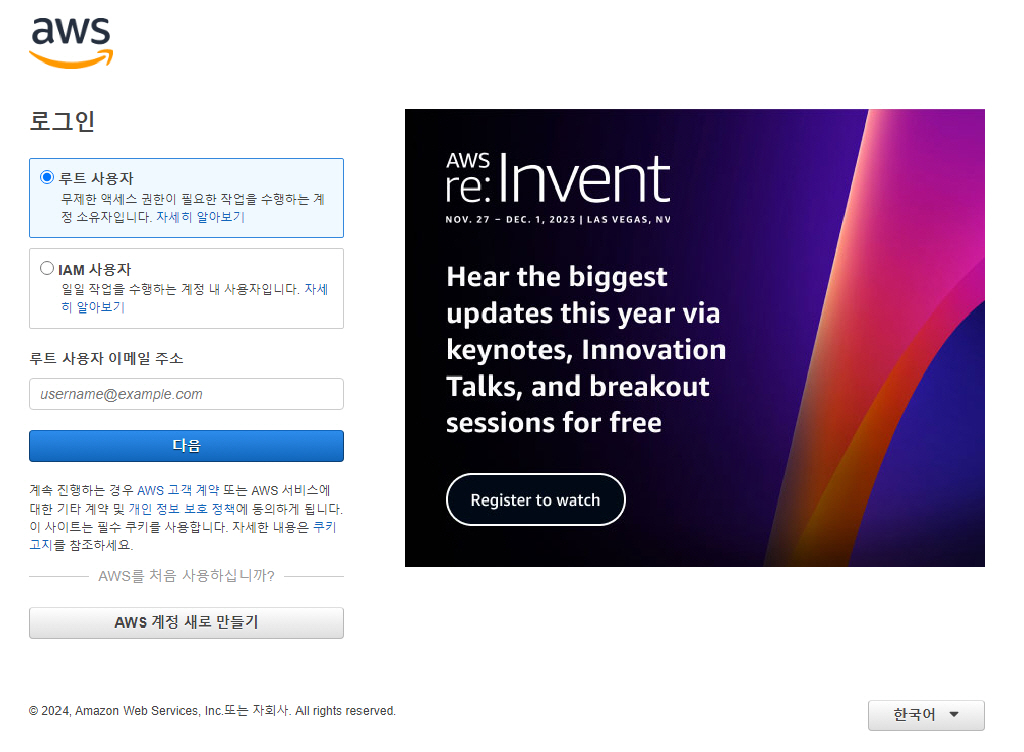
라이트세일 인스턴스 생성 : 처음 AWS에 로그인해서 상단 검색바에 “Lightsail” 입력하면 서비스 항목에 표시되는 Lightsail 서비스를 클릭해서 라이트세일 전용 서비스 페이지로 들어감. 라이트세일 전용 페이지에서 “인스턴스 생성” 버튼을 클릭하여 인스턴스를 생성 시작함.
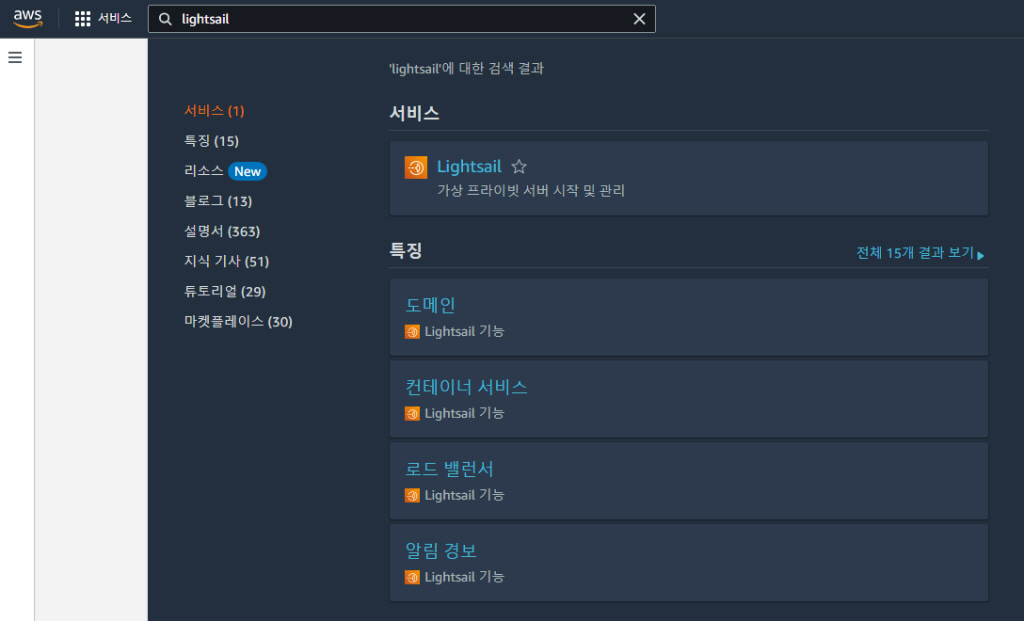
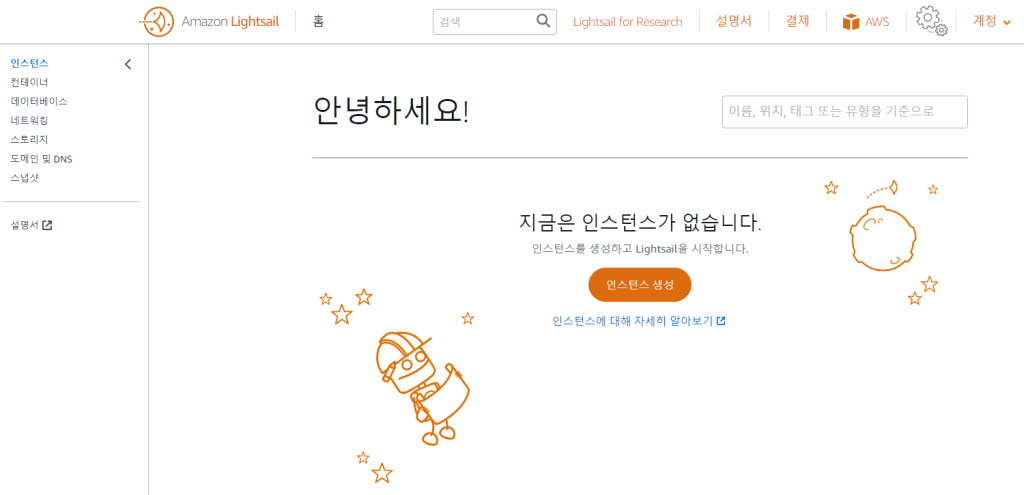
인스턴스 생성 페이지에서는 아래와 같은 인스턴스 생성 기능이 표시되는데요. 인스턴스 위치는 ‘서울’로 하시면 되고, 인스턴스 이미지 선택에서 플랫폼은 Linux/Unix, 블루프린트는 WordPress가 기본으로 선택되어 있는데 그대로 사용하시면 됩니다.
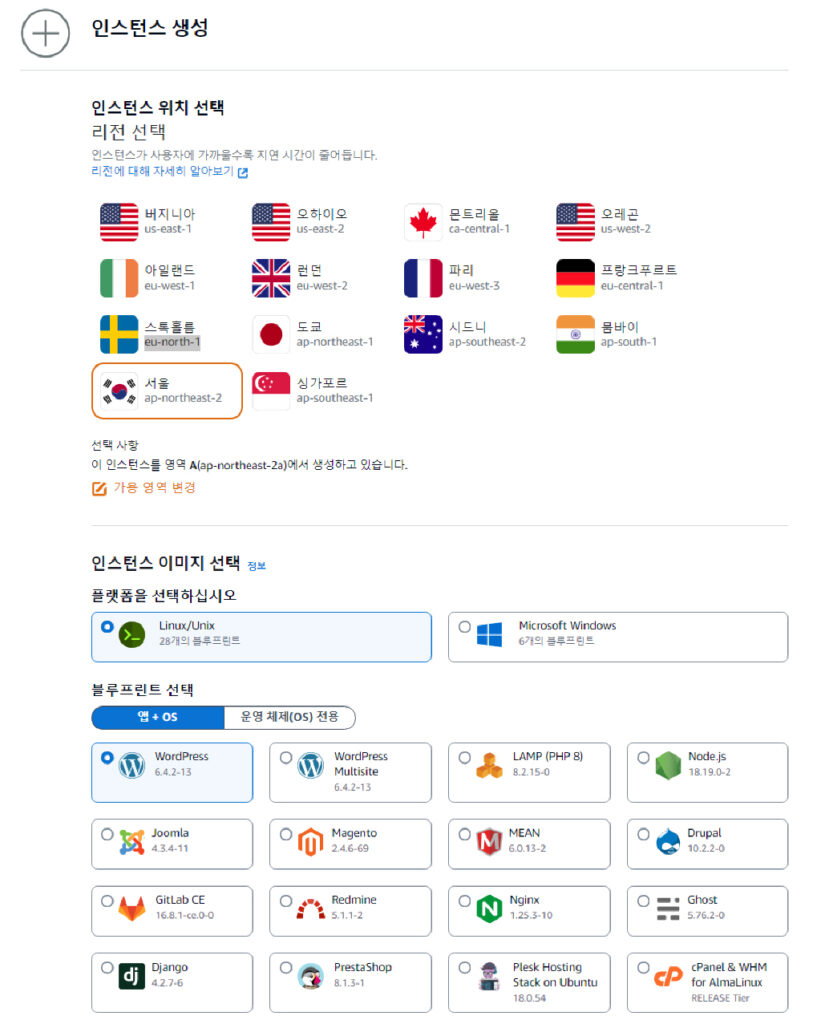
그리고 인스턴스 플랜은 $3.5 ~ $10까지는 3개월 무료이므로 기본 설정값인 $5 선택합니다. $3.5도 괜찮지만, 서버가 조금 느린 면이 있어 가능하면 $5 또는 $10 인스턴스 선택하는 것을 추천합니다. (참고로 2024년5월1일 부터는 IPv4 주소를 사용이 무료에서 유료로 변경되어 약 4,000원 정도 부과될 예정이지만, IPv6만 사용한다면 계속 무료로 사용할 수 있습니다.)
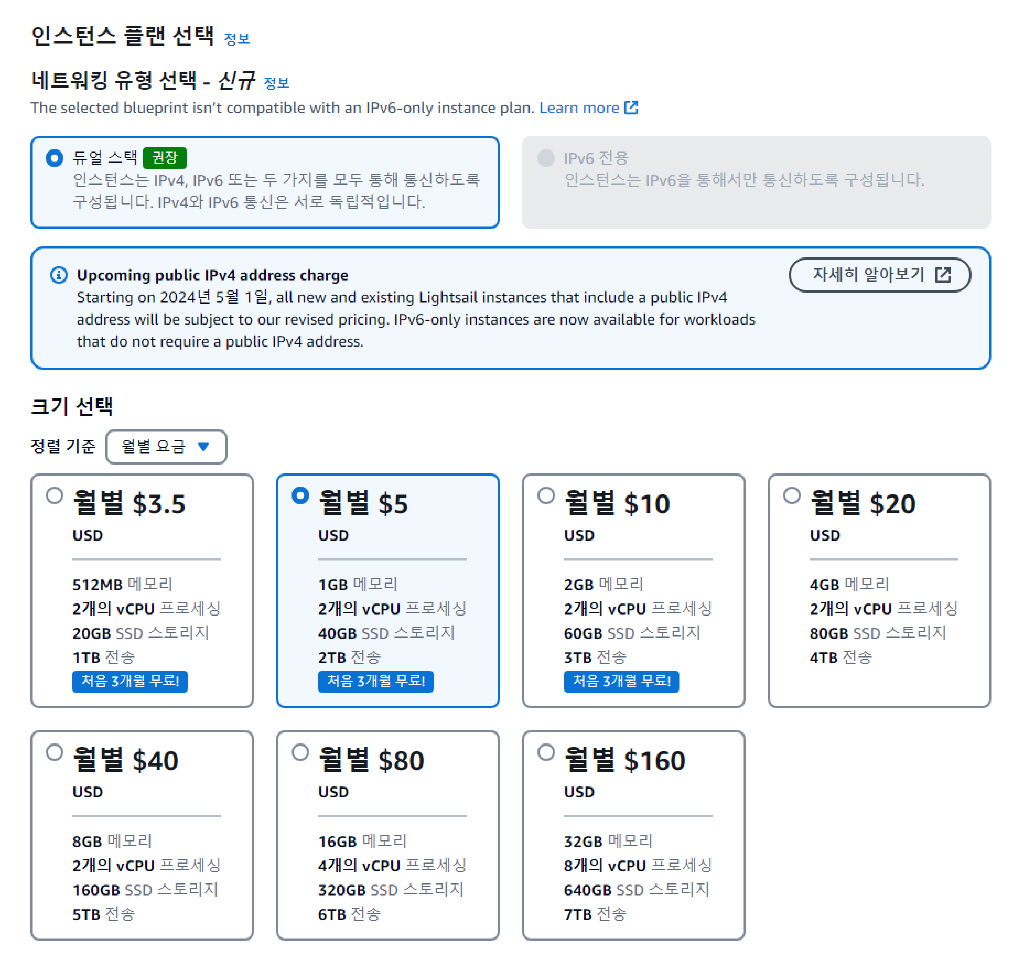
인트턴스 이름은 원하는 것을 하시면 되지만, 블로그 명이나 도메인 주소명으로 하는 것이 나중에 여러 개의 블로그를 운영할 때 구분할 수 있어서 좋습니다. “인스턴스 생성” 버튼 클릭하여 인스턴스 생성을 완료합니다.
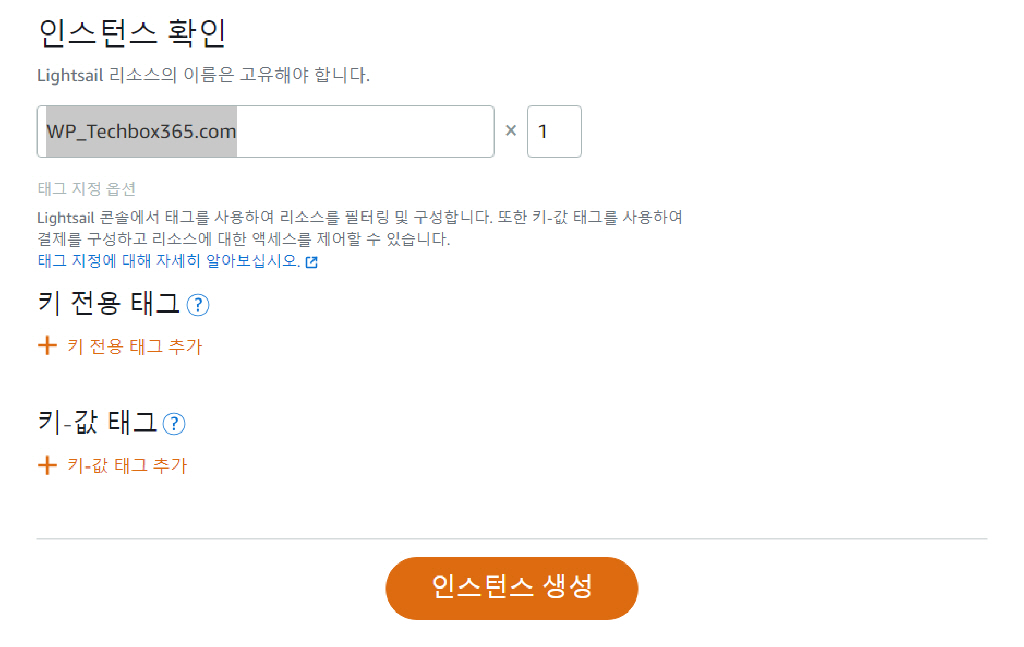
인스턴스를 생성을 완료하면 인스턴스 화면으로 이동하는데요. 인스턴스 아래에 “대기 중”이라고 표시되면 현재 인스턴스를 생성하고 있다는 표시입니다. 30초~60초 이내로 ‘실행 중”으로 변경되면 인스턴스 생성이 완료됨을 확인하실 수 있습니다.
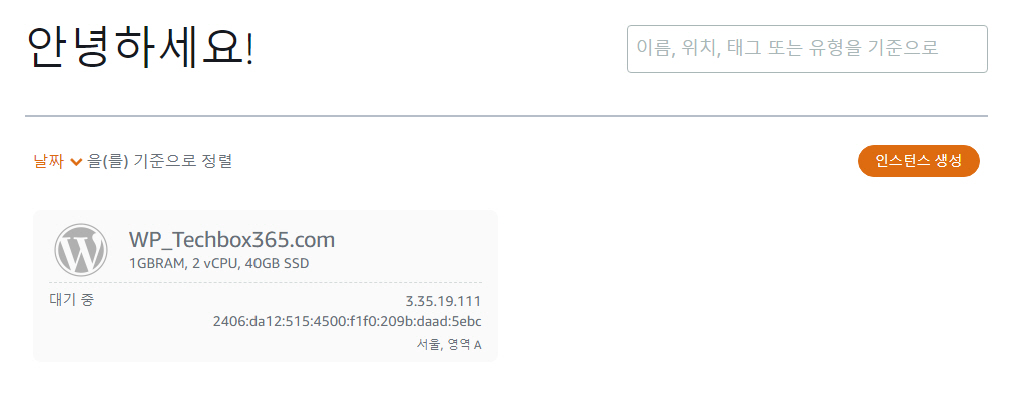
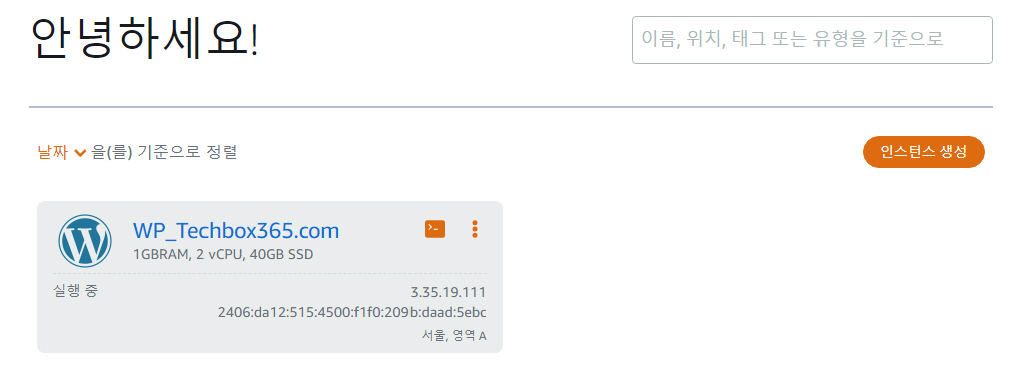
2.2 고정 IP 생성
워드프레스 블로그 서버에는 IP 주소가 서버가 업데이트되거나 재시작 시 유동적으로 변경되는 유동 IP로 설정되어 있습니다. 이를 고정 IP로 변경하기 위해 생성된 인스턴스를 클릭하여 “네트워킹” 메뉴에서 “고정 IP 연결”을 클릭하여 고정 IP를 설정합니다.
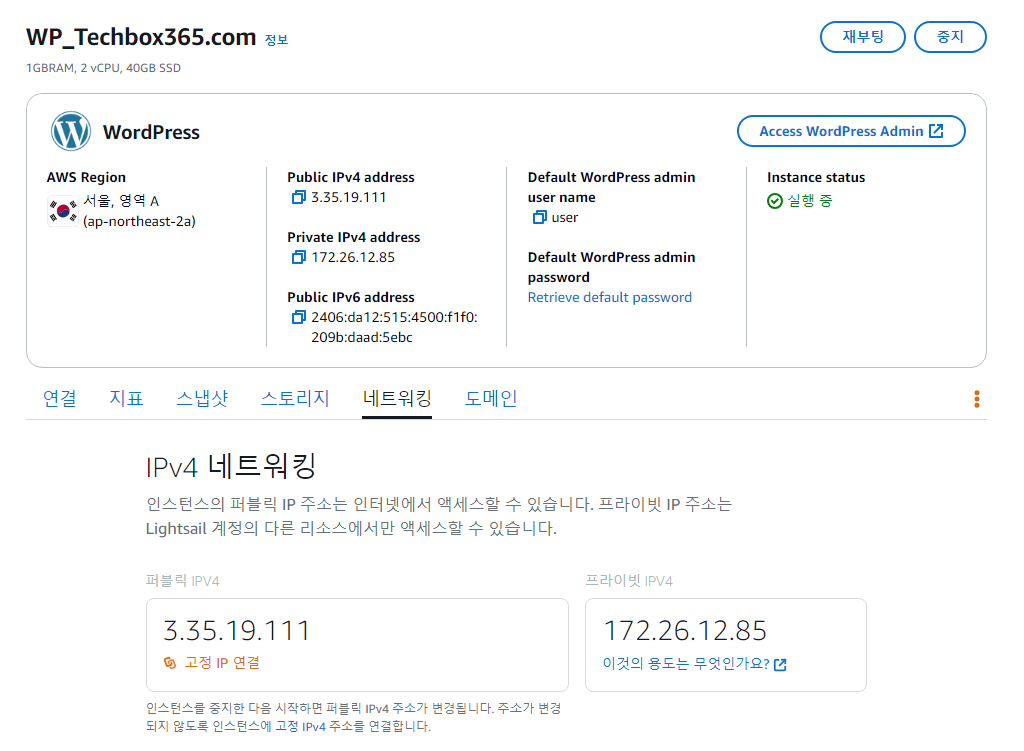
고정 IP 리소스 이름도 블로그를 구분하기 위해 “StaticIp-블로그명” 형태로 하는 것을 추천하며, “생성 및 연결” 버튼을 클릭하여 완료합니다.
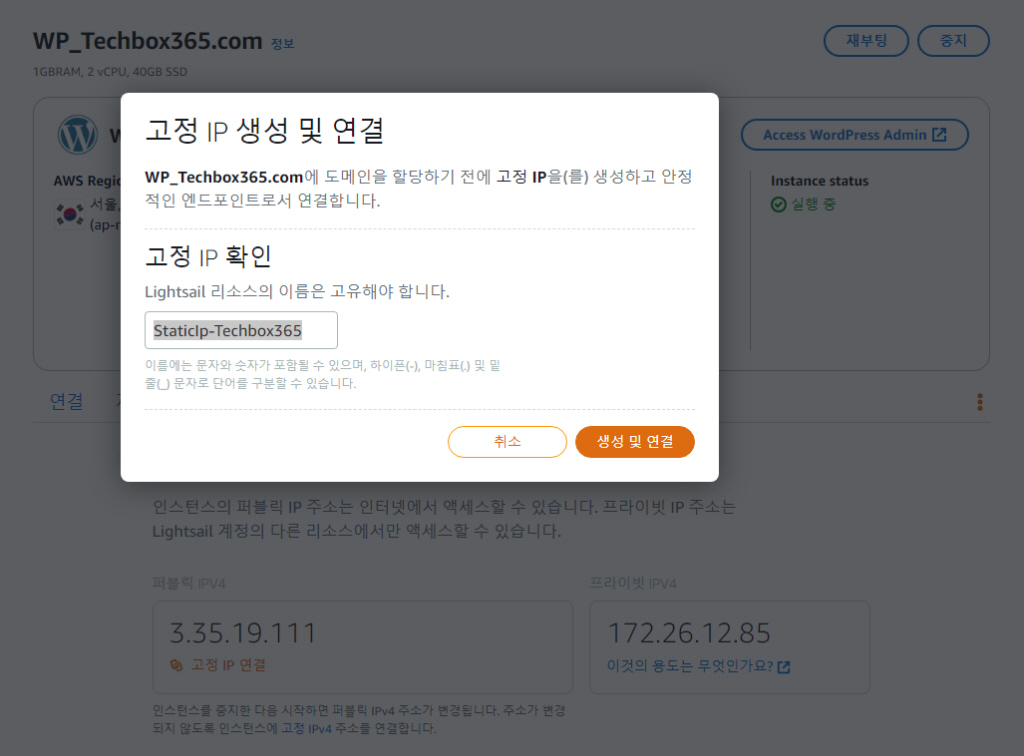
고정 IP 생성 및 연결을 완료하고 나면 고정 IP 주소로 변경되며, 고정 IP 주소명이 아래와 같이 표시됩니다.
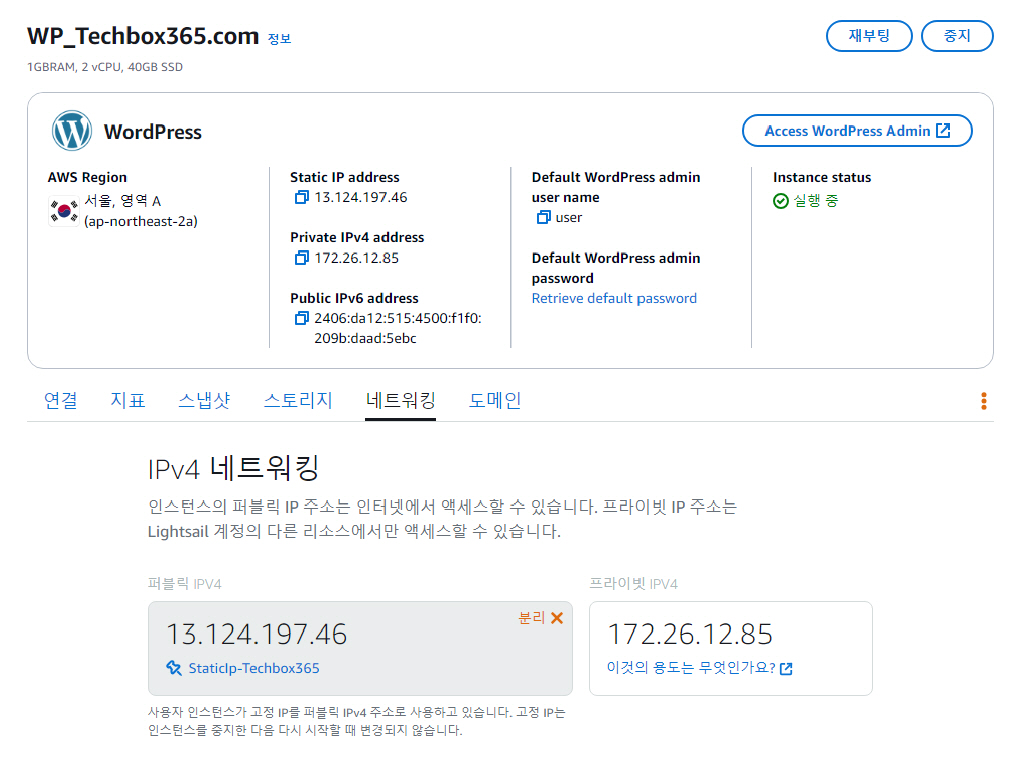
고정 IP로 변경하고 나면, 이제 고정 IP로 웹브라우저로 블로그의 초기 페이지로 아래와 같이 접속 가능합니다.
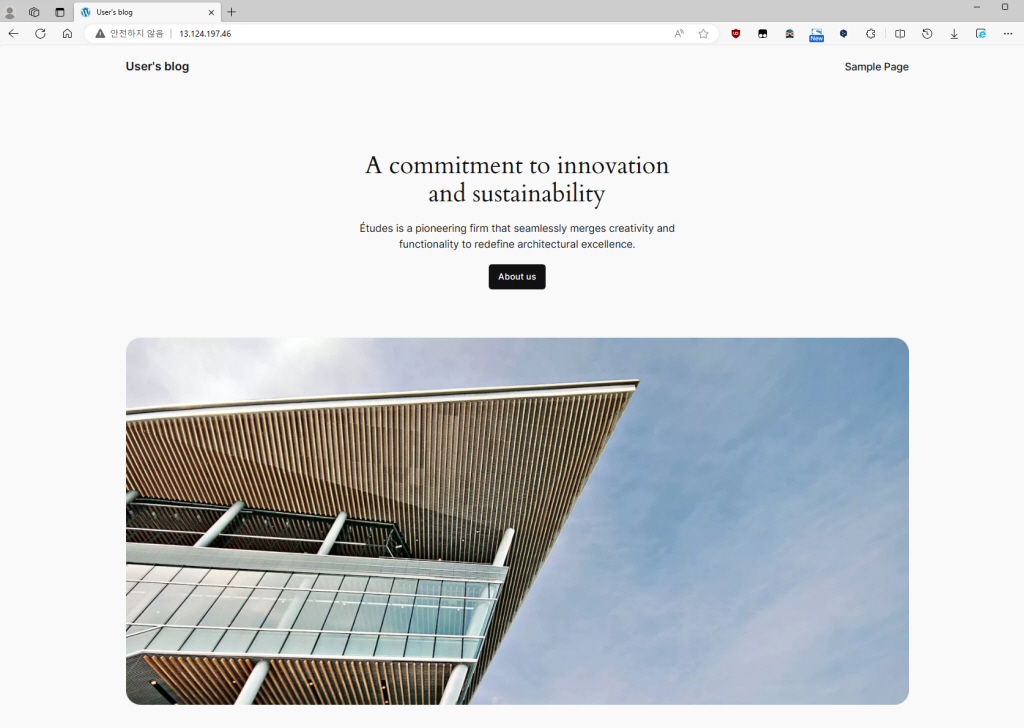
2.3 DNS 설정
IP 주소 말고 도메인으로 워드프레스 블로그에 접속하기 위해 도메인 연결이 필요합니다. 이를 위해 “도메인 및 DNS” 메뉴에서 “DNS 영역 생성” 버튼을 클릭합니다.
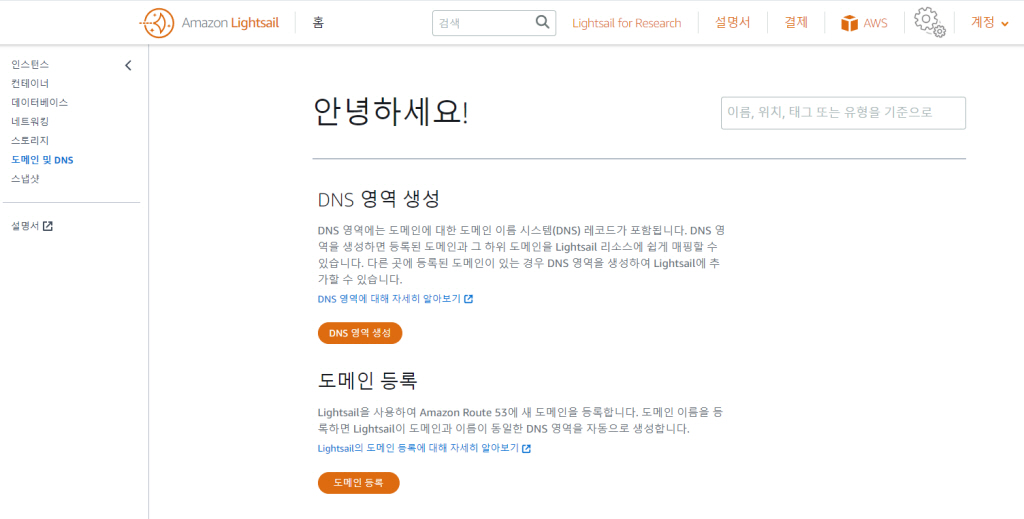
DNS 영역 생성에서 도메인을 구매한 업체(가비아, 까페24, 호스팅케이알 등)가 있으면, 구매한 도메인 이름을 입력하고 하단에 “DNS 영역 생성” 버튼을 클릭합니다.
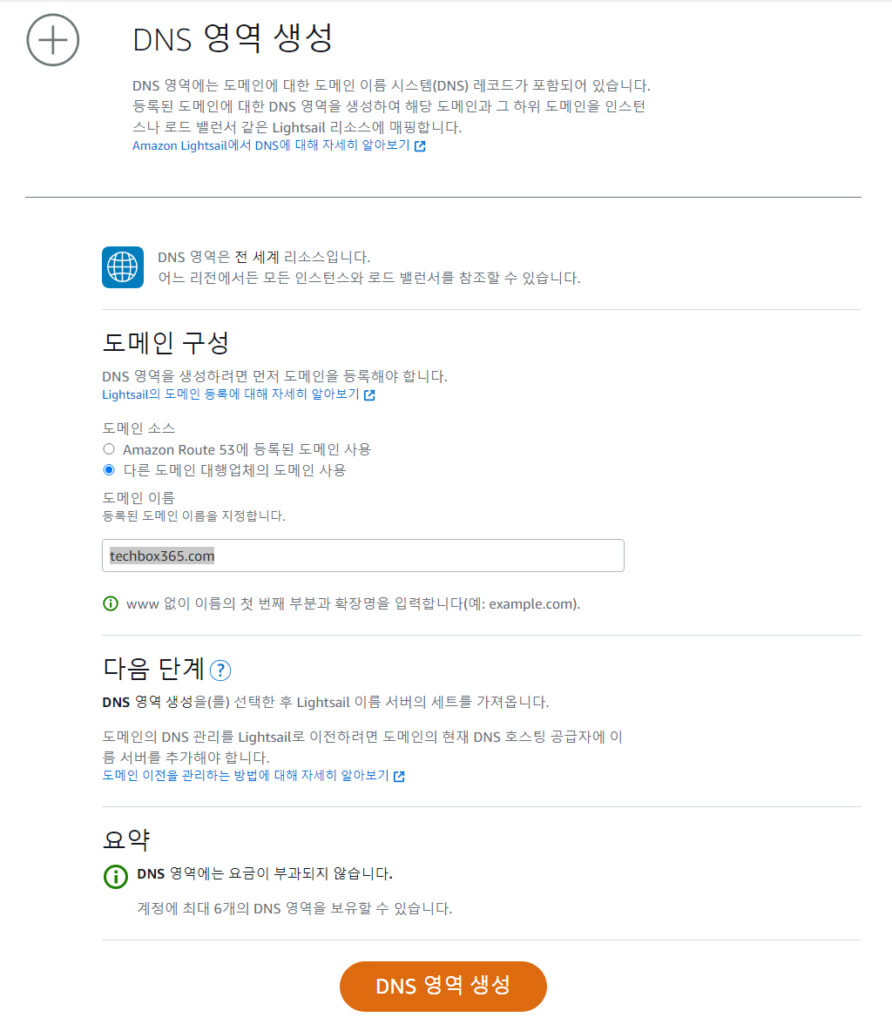
구매한 도메인 업체와 라이트세일 워드프레스 블로그 서버를 연결하기 위해 아래와 가티 생성된 도메인 이름 서버 4개를 복사해서 구매한 도메인 업체의 도메인 정보를 수정해야 합니다.
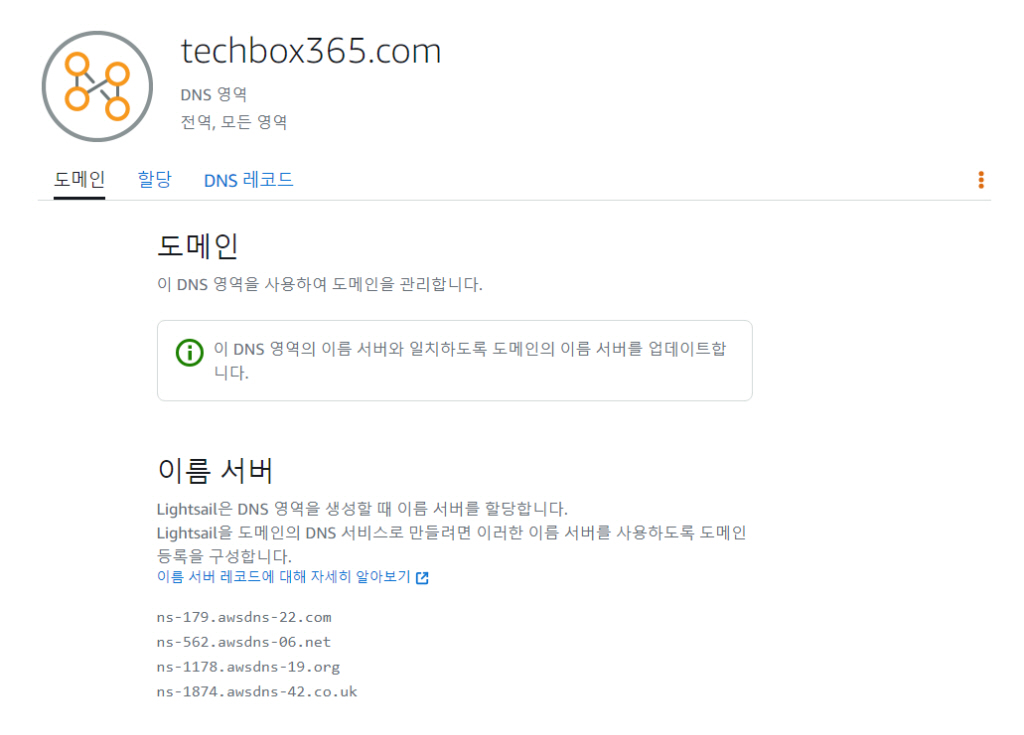
필자는 도메인 등록을 호스팅케이알 (hosting.kr)이란 업체를 이용하고 있습니다. 따라서 호스팅케이알 웹사이트에 접속해서 “도메인 관리” 메뉴에서 해당 도메인을 클릭하여 “네임서버/DNS”에서 네임서버 4개를 입력해서 정보를 업데이트합니다.
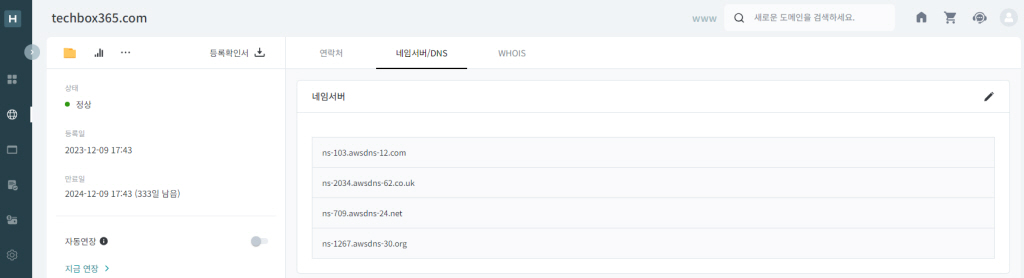
이제 도메인 네임서버 설정은 다 끝났습니다. 하지만 보다 편리한 도메인 사용을 위해 아래와 같이 추가 설정을 합니다. 첫번째로 아래 이미지와 같이 A 레코드를 생성해서 고정 IP 주소를 입력해서 저장합니다.
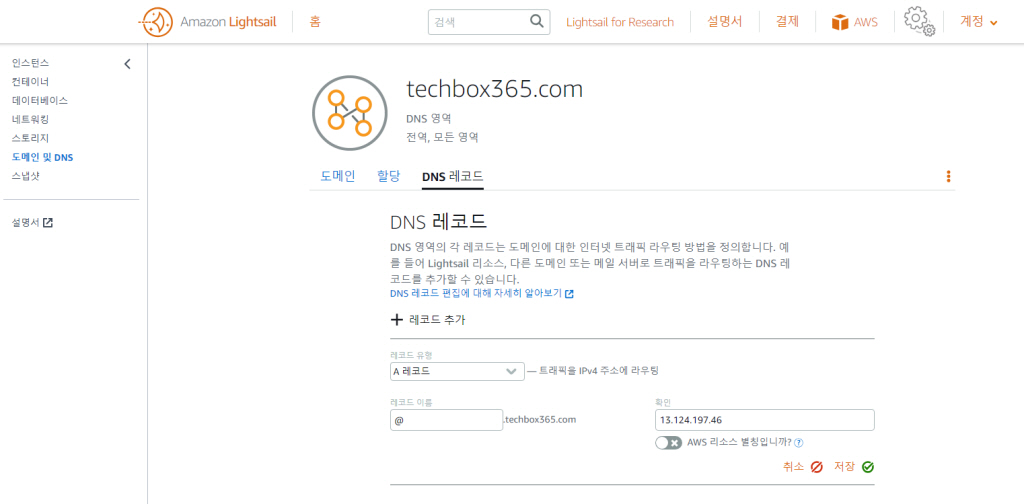
그리고 도메인 주소 앞에 WWW를 붙여도 해당 도메인으로 연결하기 위해 아래 이미지와 같이 CNAME 레코드 생성합니다.
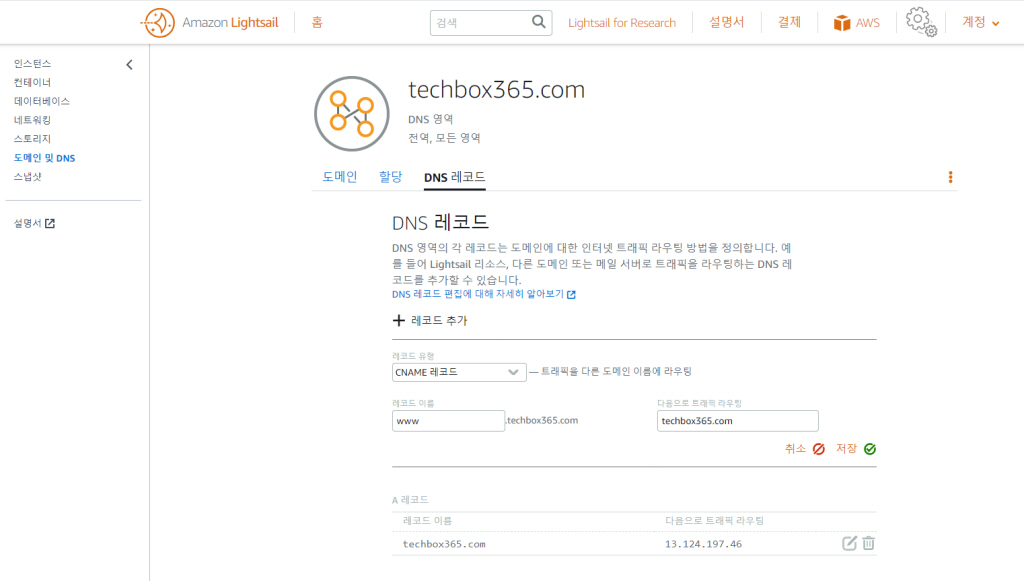
A 레코드와 CNAME 레코드를 생성하면 아래와 같이 완료된 화면을 볼 수 있습니다.
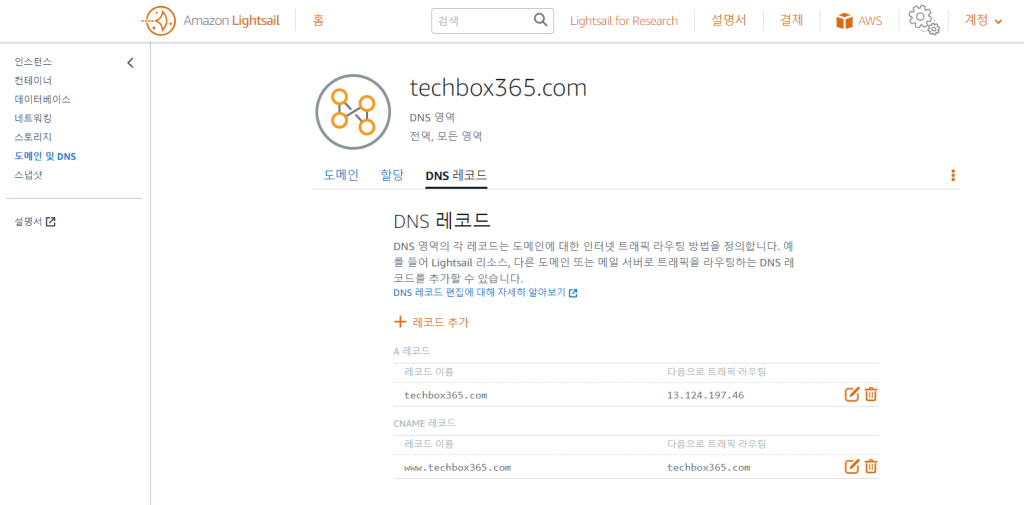
2.4 HTTPS 보안 설정 (SSL)
도메인 설정으로 이제 워드프레스 블로그를 사용할 준비를 마쳤다고 해도 무방합니다. 하지만 블로그 보안을 위해 HTTP가 아니라 HTTPS 보안 접속(SSL)이 필요합니다. 이를 위해 아마존에서 제공하는 무료 HTTPS(Let’s Encrypt SSL 인증서)를 사용할 수 있습니다. 우선 생성한 인스턴스에서 SSH를 실행해서 아래 명령어를 입력합니다.
sudo /opt/bitnami/bncert-tool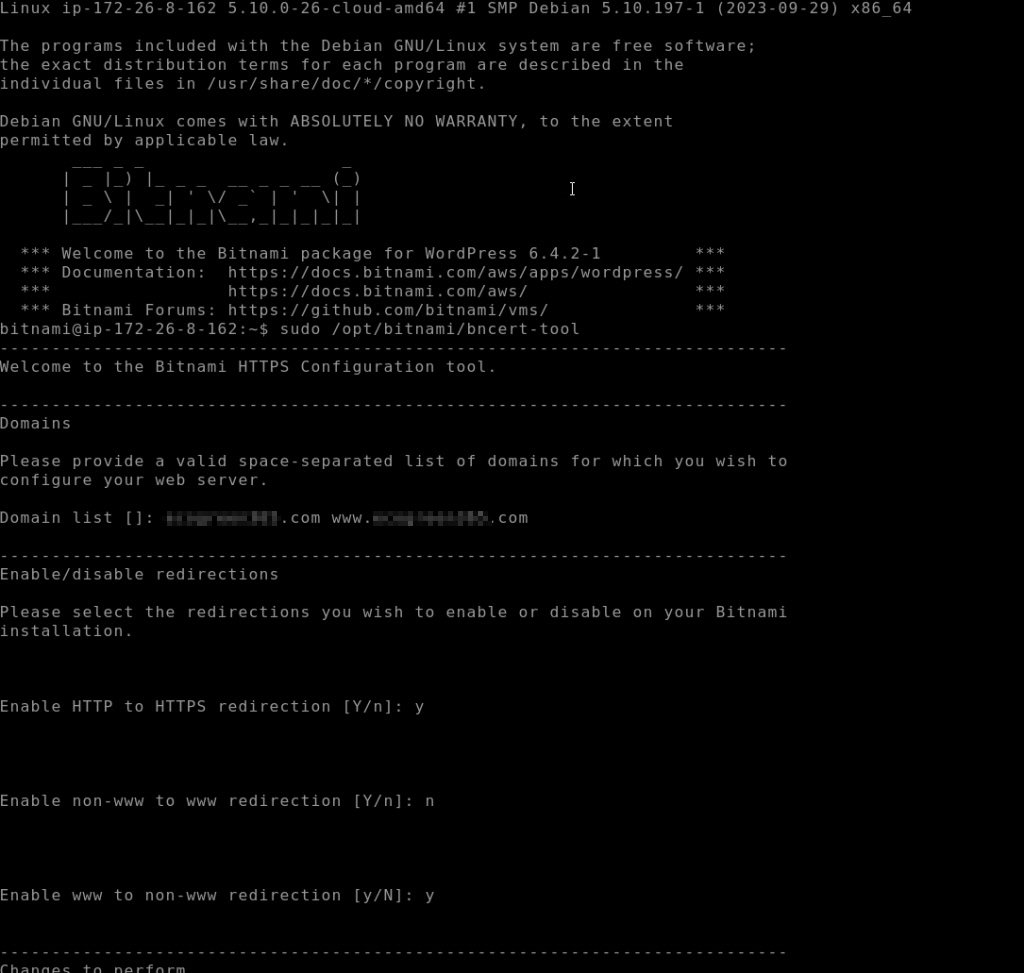
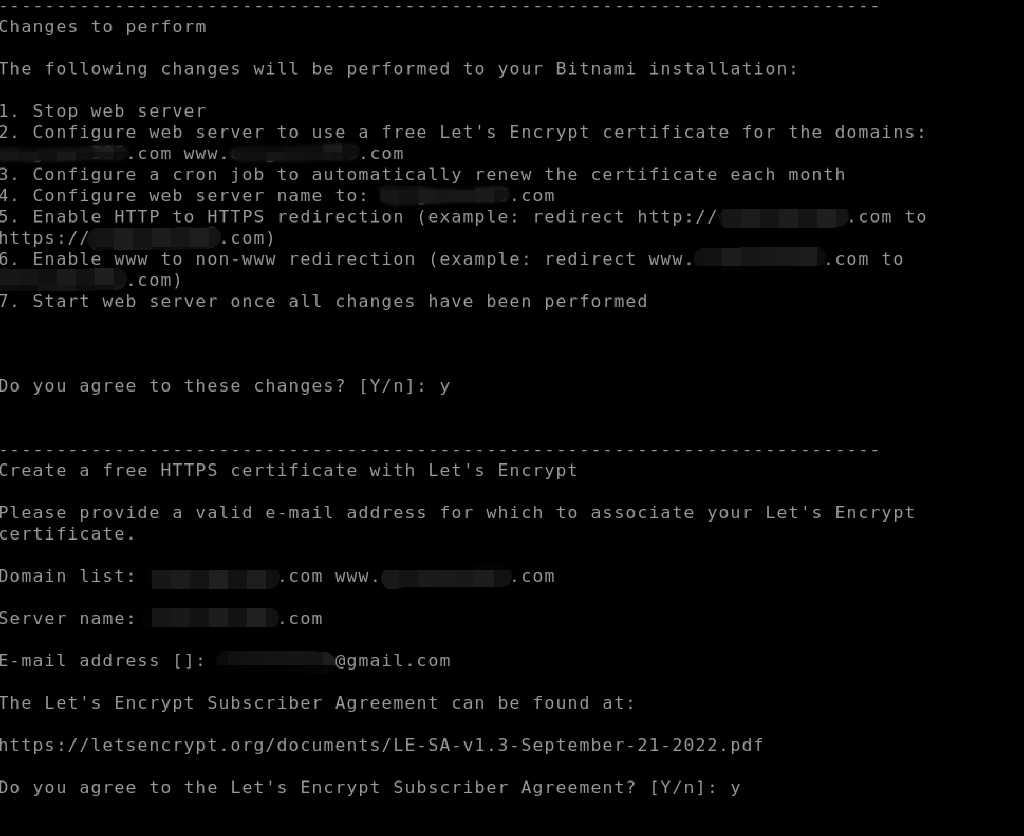
위 화면은 SSL 적용 절차를 캡쳐한 화면입니다. 위 이미지대로 SSL 적용을 진행하면 되는데 자신의 블로그 도메인 즉 example.com, www.example.com 같이 입력을 해줘야 합니다. 그리고 블로그 도메인을 입력하면 다음과 같은 질문이 표시됩니다.
- Enable HTTP to HTTPS redirection? 은 Y를 누릅니다.
(HTTP에서 HTTPS로 자동 리다이렉션 설정으로 항상 HTTPS로 블로그를 접속함) - Enable to none-www to www redirecton? 은 N를 누릅니다.
(example.com 에서 www.example.com 으로 자동 접속) - Enable to www to none-www redirection? 은 Y를 누릅니다.
(www.example.com 에서 example.com 으로 자동 접속)
이제 아마존에서 제공하는 “Let’s Encrypt SSL 인증서” 가 내 워드프레스에 자동으로 적용됩니다. 이후에 서버를 다시 재시작 해주시기 바랍니다.
3. 워드프레스 블로그 기본 설정
3.1 관리자 계정 확인 및 로그인
user 기본 관리자 ID로 관리자 페이지에 로그인하기 위해 user 관리자 비밀번호를 확이 필요합니다. 생성한 인스턴스에서 SSH를 실행해서 아래 명령어를 입력해서 암호를 확인합니다.
cat bitnami_application_password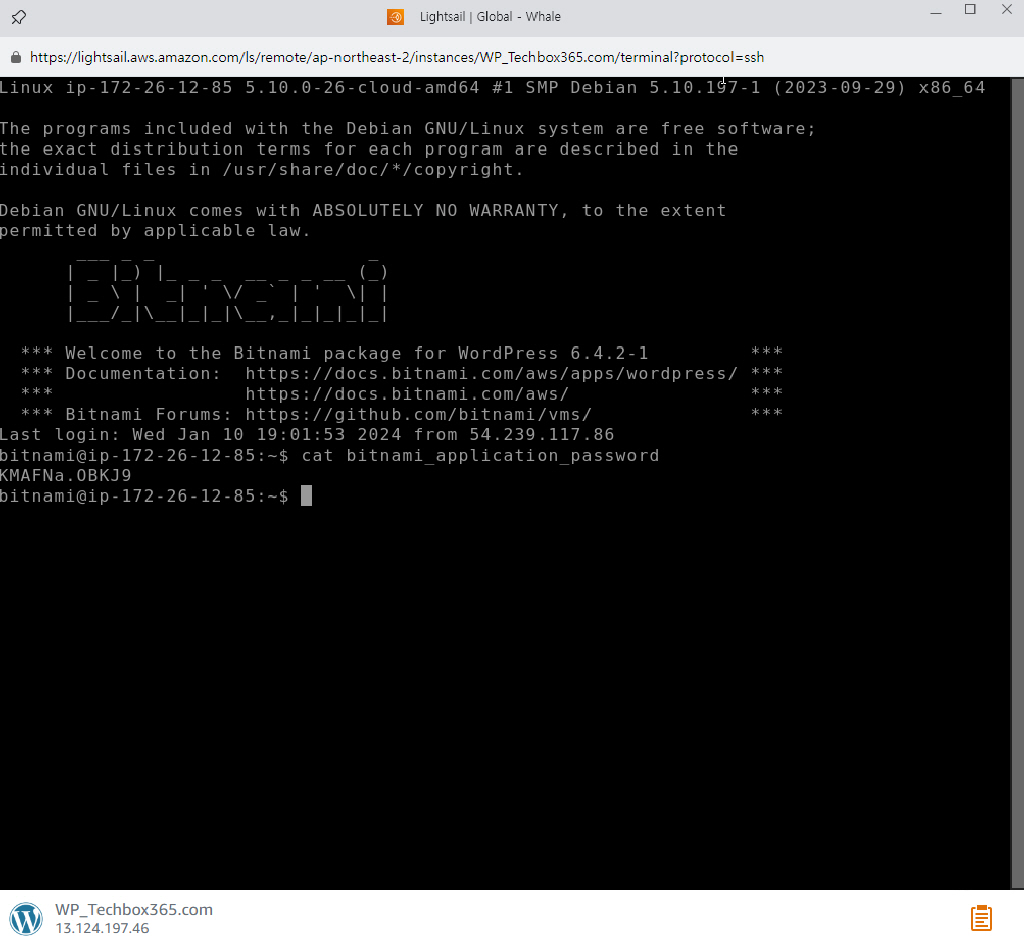
워드프레스 블로그 관리자 로그인하기 위해 “https://내 워드프레스 도메인명/wp-admin”로 접속해서 ID는 user로 하고 password는 위에서 확인한 것을 입력해서 블로그 관리자 페이지로 로그인합니다.
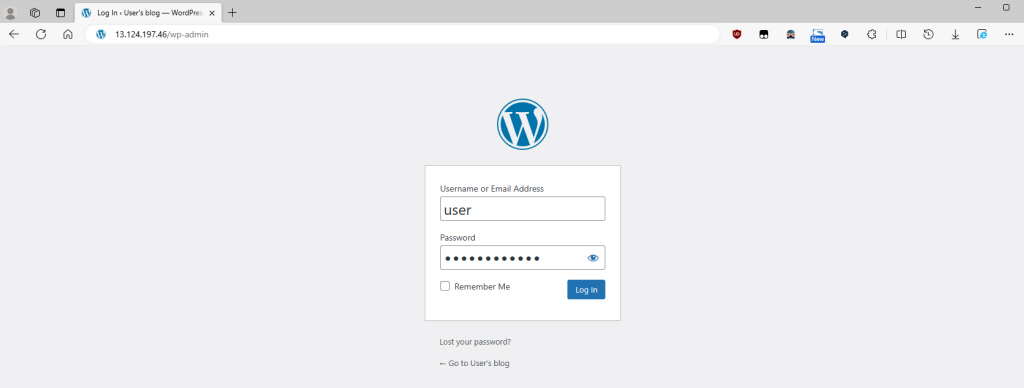
3.2 워드프레스 기본 설정하기
워드프레스 블로그에 로그인하면 메뉴가 영어로 되어 있는데요. 이를 한글로 변경하기 위해서는 왼쪽 메뉴에 Settings > General를 클릭해서 Site Language 섹션에 “한국어”를 선택해서 페이지 맨 아래에 있는 “Save Changes” 버튼을 클릭해서 변경사항을 저장합니다. 이렇게 하면 모든 메뉴가 한글로 변경된 것을 확인하실 수 있습니다.
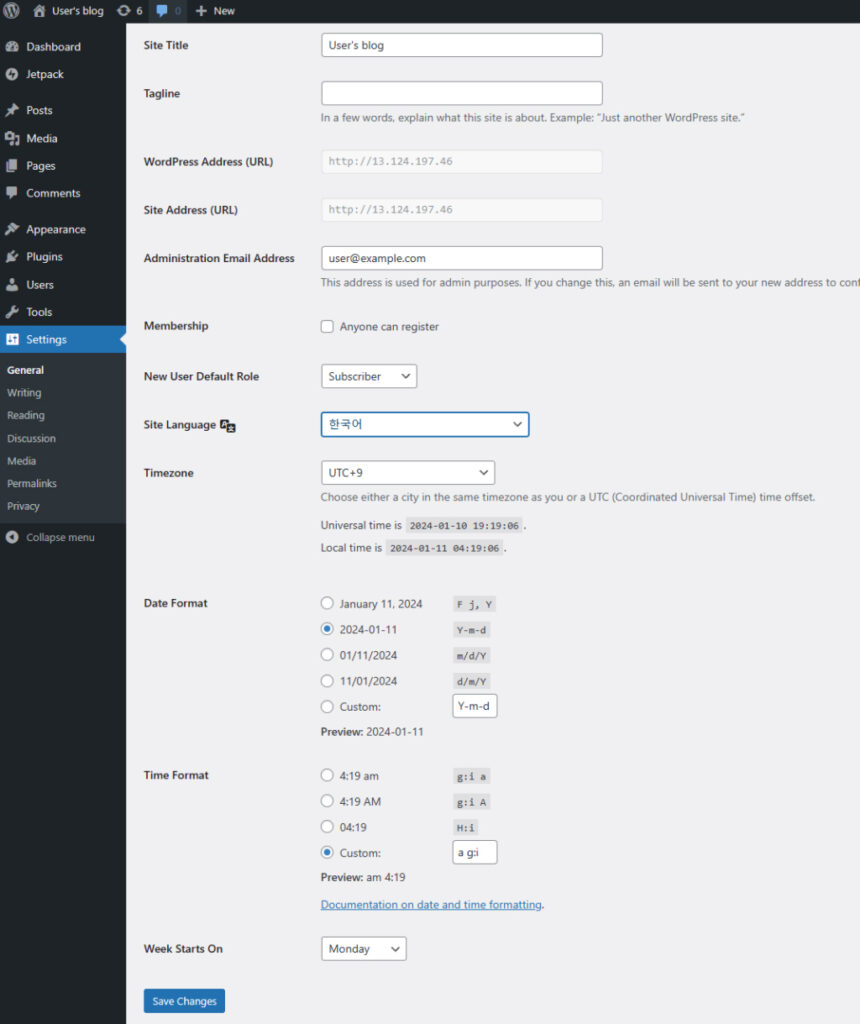
또 다른 기본 설정 중 하나는 시간대를 한국 시간으로 변경하는 것입니다. 왼쪽 설정>일반 메뉴에서 시간대 섹션에서 UTC+9로 변경하면 글 작성시 한국 시간대로 표시됩니다. 그리고 참고로 날짜 표시 형식 및 시간 표시 형식 등을 원하는 방식으로 변경하면 됩니다.
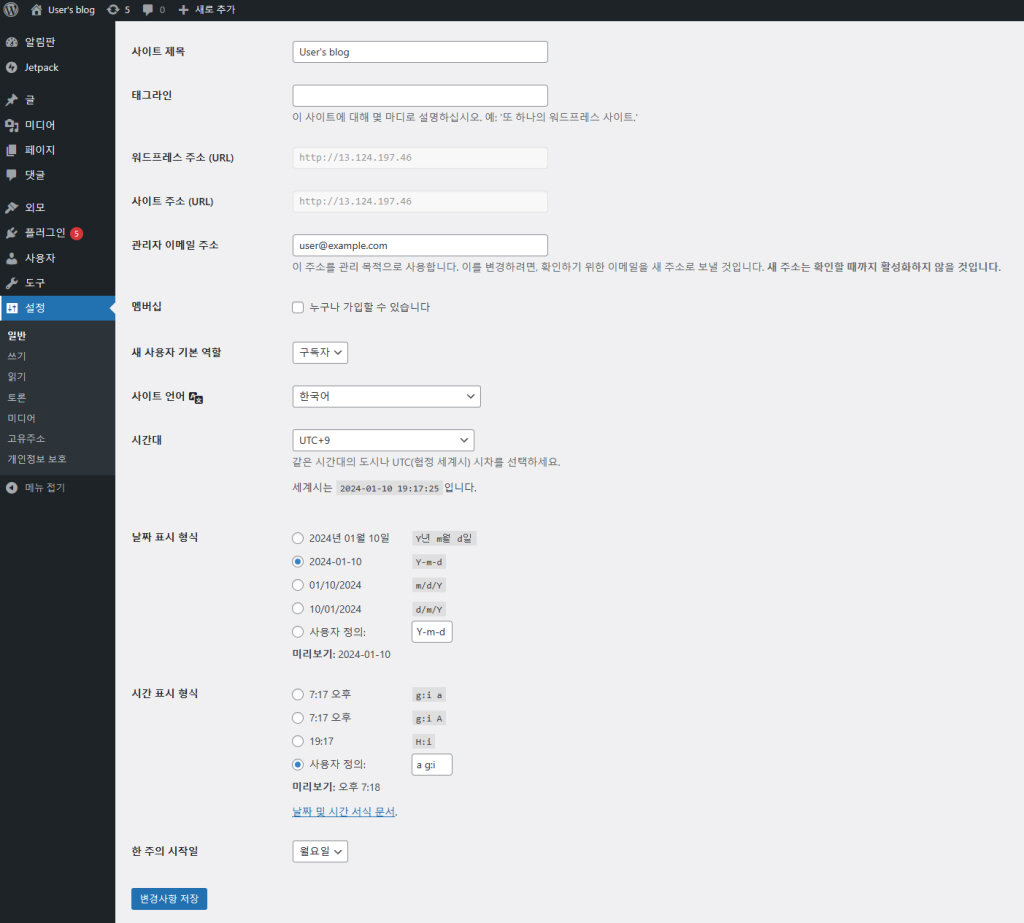
이제는 기본적을 설정이 되었으므로 블로그 글을 작성해서 블로그를 시작할 수 가 있습니다. 하지만 블로그 모양을 이쁘고 효율적으로 만들어 주는 테마와 다양한 기능을 제공하는 플러그인을 설치가 필요합니다. 워드프레스 테마 및 플러그인 관련 내용은 다음 포스트에서 공유할 예정이니 참고 부탁드립니다.
5 thoughts on “아마존 라이트세일로 워드프레스 블로그 설치”